티스토리 뷰
윈도우10 최적화 프로그램, ccleaner
@성훈 2022. 8. 17. 21:37

오늘이 시간에는 윈도우10 최적화 프로그램을 소개해두도록 하겠습니다. 사실 윈도우10 이전부터 정말 유명하던 최적화 프로그램인데요 대부분의 윈도우에서 모두 사용이 가능 합니다. 가장 유명한 최적화 프로그램이기도한데요.
자그럼 오늘은 최적화 프로그램인 ccleaner를 포스팅을 해 보는 시간 가져 보도록 할 건데요. 이 프로그램은 하드디스크 정리, 레지스트리정리, 브라우저 정리등등 컴튜터를 사용하다보면 느려지게 되어지는 부분에 대하여 모두 자동으로 정리를 해주기도 하는데요.
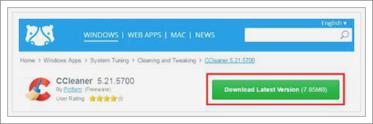
이번에 방문 하신 분들도 안내에따라서 윈도우10 최적화 프로그램을 사용을 해보시면 아주 좋으실것 같습니다.
먼저 위에 보여지시는것과 같은 기능들이 들어가있답니다. 주요 특징에는 브라우저 정리, Windows정리, 레지스트리 정리등이 있답니다.
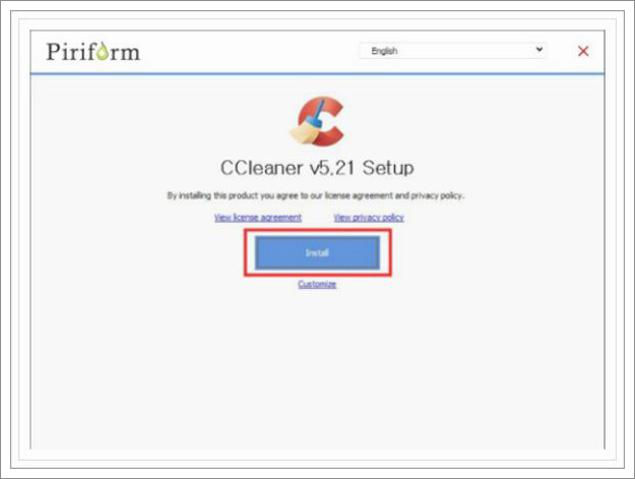
정리를 빈번히 안하게 되면 자연스러 찌꺼지 파일이나 레지스트리가 앃이게 되어지면서 컴퓨터가 대체적으로 동작하는 속도가 느려지게 됩니다. 이젠 곧 이렇게 검색을 해보게되어 공식 화면으로 바로 이동을하시게되어야 해요. 하단에 URL을 달아 놓았어요.

그럼 이젠 이렇게 정식 홈페이지에서 다운로드 버튼이 보일건데요. 좌측의 Free버전을 받으시면 됩니다. 우측에는 프로 버전인데 이건 유료에요. 최적화는 무료만 해도 충분합니다.

프리버전을 눌러주셨다고 한다면 이제 프리 버전과 프로 버전의 차이점에 관련 되어진 안내가 나오게 되어 질텐데 Free로도 충분하고 성능도 좋습니다.. 그러니 무료로 최적화 프로그램을 사용하기 위해서는 Free의 하단쪽에 있는 FileHippo.com을 클릭하셔서 바로 내려 받아보세요.
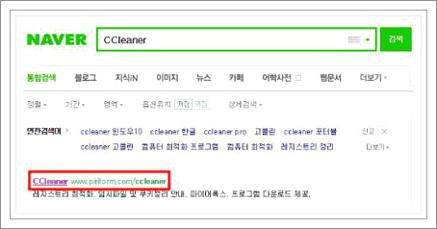
이제이렇게 정식 홈페이지에서 다운로드 받을 수 있는 화면이 나오게되실거에요. 여기에서 다운로드 버튼을 눌러 주시게 되면 바로 인스톨러이 다운로드가 되어 지실겁니다. 인스톨 프로프로그램이 모두 받아지셨다면 실행해주세요.
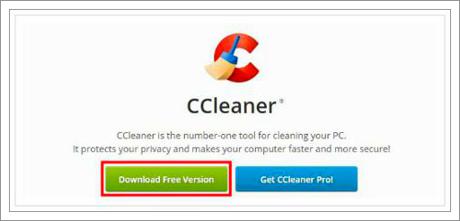
실행을 하고나서 셋업을 진행하시게 되면 되빈다. 설치 하는 과정은 어렵지 않으므로 생략하도록 하겠습니다. 다만, 설치 과정중에는 제휴 프로그램들이 같이 설치가 되어 질수가 있어서 그런게 있지 않은지 체크박스 잘 보다 더보면서 넘겨주세요. 그러면 이제 최적화 프로그램이 실행이 되어집니다.
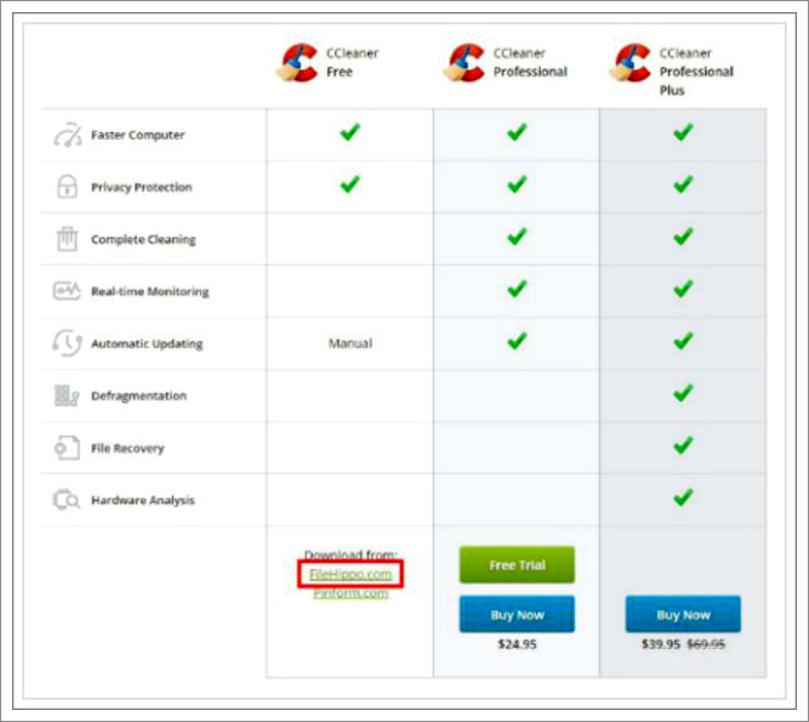
이 화면에서 좌측의 Option을 클릭을 해보세요. 그리고 나서 상단의 Settings늘 눌러 주셔서 랭기지를 바꿀수 있습니다.
한글도 지원을 합니다. 오늘은 윈도우10 최적화 프로그램에 대해서 안내해 보았어요. 사실 모두 윈도우에 서 사용 간능한 최적화 프로그램인데요. 굉장히 대표적으로 잘알려진 도구에요. 이번 소개에 따라서 필요하신분들은 설치파일 받아 주시고 설치해서 최적화 작어 해보시면 좋을듯 하군요.
